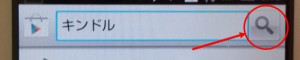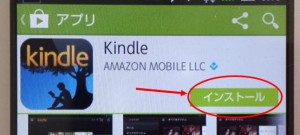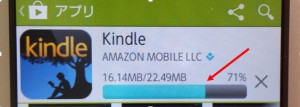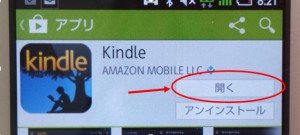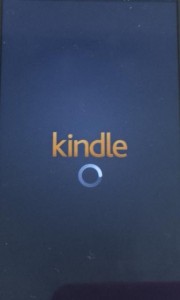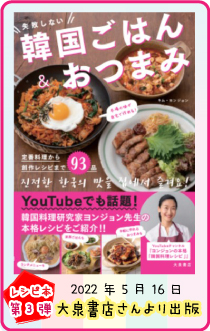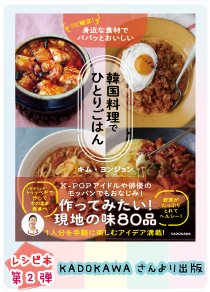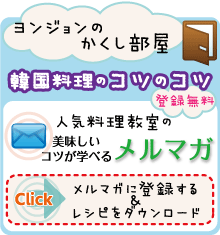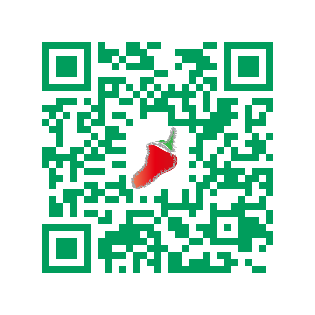「Kindle(キンドル)アプリ」インストールの流れ
こんにちは。いつも妻がお世話になっております。
夫の錦部実敬(にしきべみつよし)と申します。
この度は妻の本のために「Kindle(キンドル)アプリ」のダウンロードを考えていただきまして、本当にありがとうございます。
Kindleは専用機がなくてもスマートフォンやiPhoneがあればご覧いただけます。
精一杯、分かりやすいように伝えていきたいと思います。
もし、分からないことがありましたら、最下段のお問い合わせよりご質問ください。
それでは、「Kindle(キンドル)アプリ」のインストールをスマートフォンやiPHONEなどで行う方法です。
だいたい10分くらいで終わると思います。
※「Kindle(キンドル)アプリ」のダウンロードにはアマゾンのアカウント登録が必要です。
まだ、アマゾンのアカウントをお持ちでない場合は、まず、こちらのアマゾンのアカウント登録方法を参考にアマゾンのアカウントの登録をしましょう。
すでに登録済みの場合は、登録してあるメールアドレスとパスワードをご準備ください。
では、スタートです。頑張りましょう!
「Kindle(キンドル)アプリ」ダウンロードまでの流れ
1.スマートフォンなどで「GooglePlayストア」の下記の赤丸で囲ったアイコン(図)を探しまして、このアイコンをタップします(ちょんちょんと押します。)
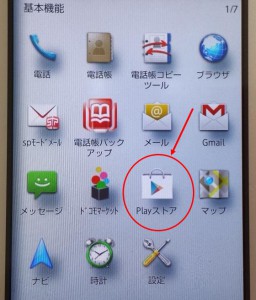
※グーグルのアカウントが携帯電話に登録されていない場合は、アカウントの設定を求められる場合があります。グーグルのアカウントがない場合はこちらからどうぞ。
→グーグルのアカウント登録方法
2.すると下記画面になりますので赤矢印の虫眼鏡みたいな部分を押しましょう。
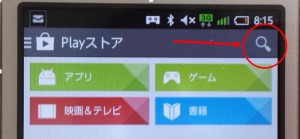
3.そうしますと書き込みができるようになりますので、「Kindle」や「キンドル」と書いて、
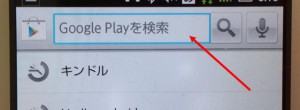
↓ ↓ ↓
4.キンドルのアプリがでてきます。赤丸で囲んだアイコン(図)を押します。
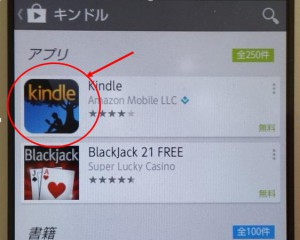
5.するとこの画面になりますので赤丸で囲った「インストール」を押します。
6.ここで同意を求めてきますので赤丸で囲った「同意する」を押します。これでインストールが始まります。しばし、待ちましょう。
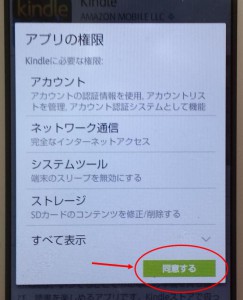
8.インストールが終わりますと下記画面になります。これでインストール自体は完了です。
お疲れ様でした。ここまでは大丈夫でしょうか?
次に、アマゾンとの同期をします。これをすることで、パソコンのアマゾンでキンドル本を買った場合も携帯電話の方で自動で読み込むことができます。
10.少ししますと下記画面になります。赤丸で囲った「サインイン」を押します。
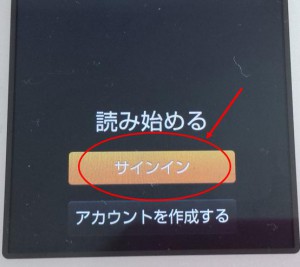
11.するとこのような画面になりますのでアマゾンに登録してある、「メールアドレスとパスワード」を入力しましょう。
そして、「サインイン」を押せば、アマゾンとキンドルアプリが同期します。
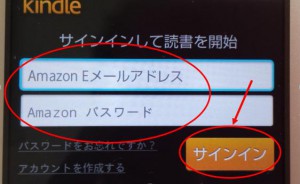
12.完了です。お疲れ様でした!
これで、例えば、パソコンでキンドル本を買っても
携帯電話のこのアプリを開くとパソコンで買った本が
携帯電話でも見られるようになっています。
ちなみにこのキンドルアプリ(ソフト)を開くには、
携帯電話のどこかに現れている、
下記の赤丸で囲ったアイコン(図)をタップしますと開きます。
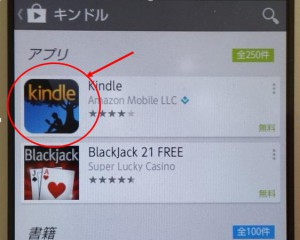
そうしますと買った本が並んでいますので、
また、それをタップ(ちょんちょん)しましょう。
これで本を読むことができます。
ご質問がありましたら、
問い合わせよりお願いします。