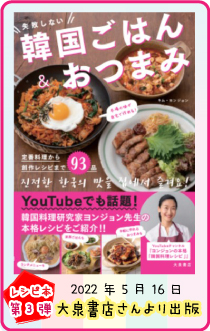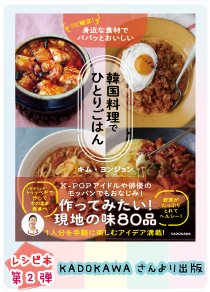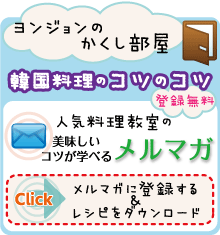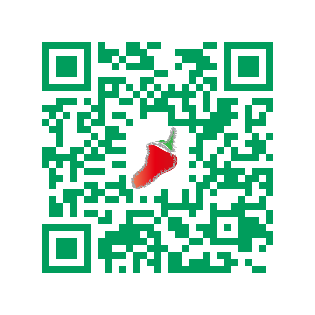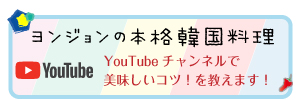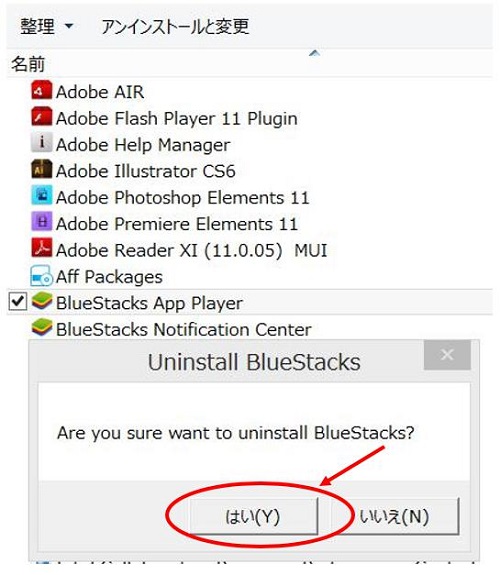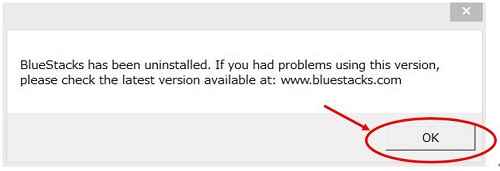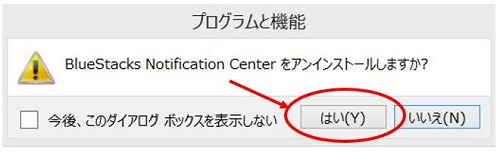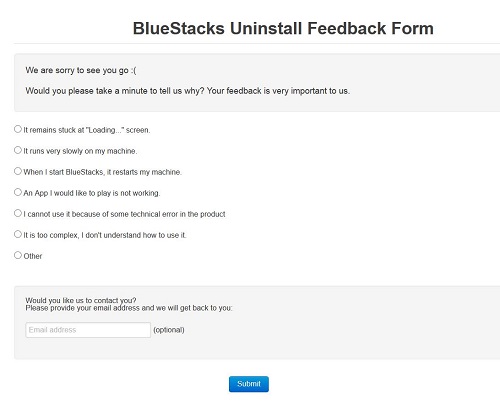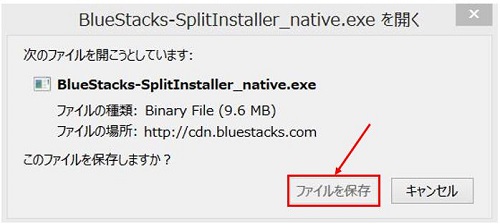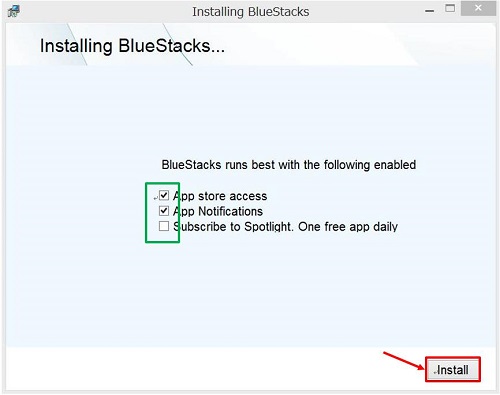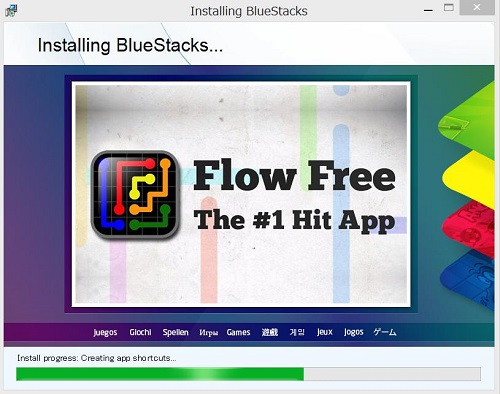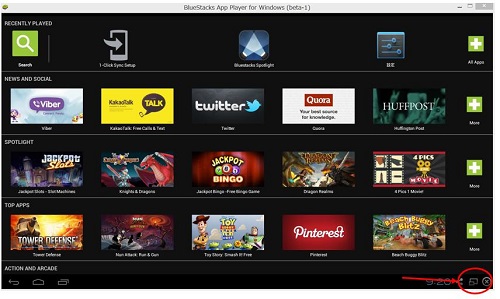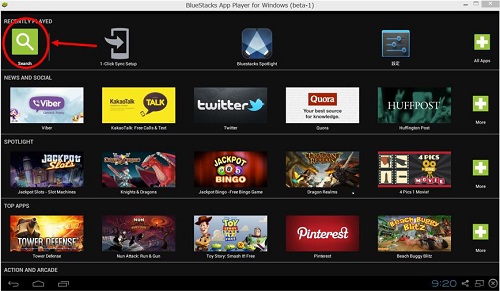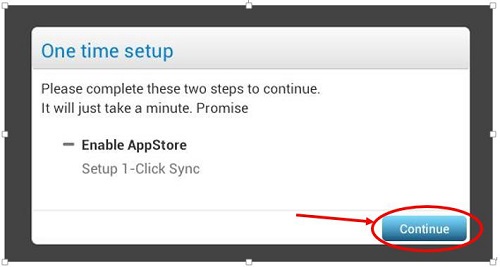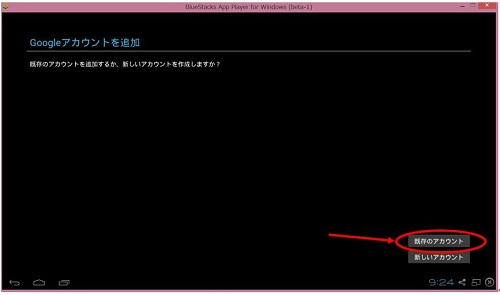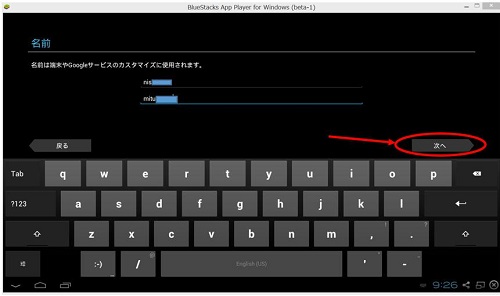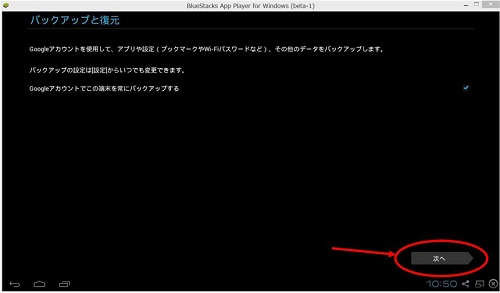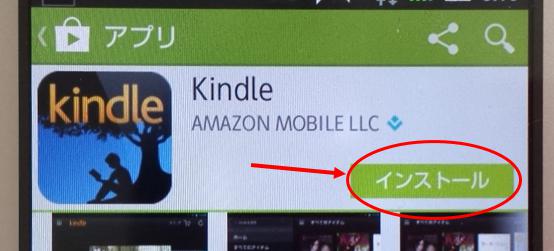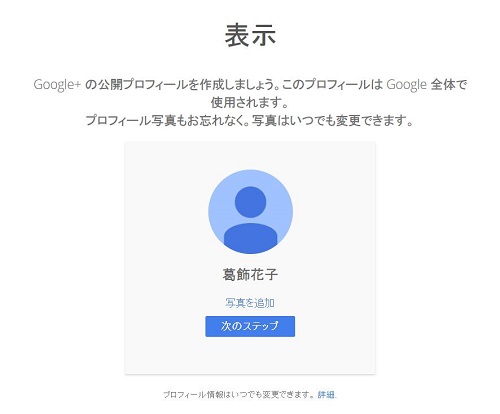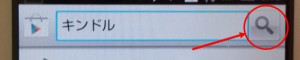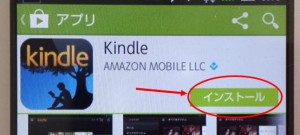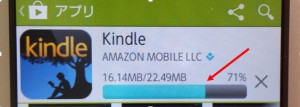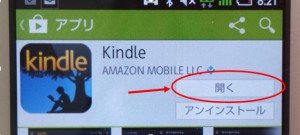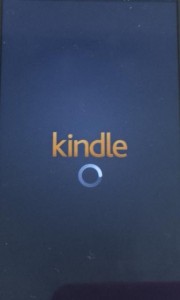最新投稿レシピ
- 09月26日・・・2024年 11月・12月教室のご案内。
- 07月26日・・・2024年 9.10月 ご案内
- 02月04日・・・ヨンジョン第2弾レシピ本【韓国料理でひとりごはん】が予約販売開始しました。
- 12月17日・・・ヨンジョンの初!レシピ本【ヨンジョンの幸せ韓国ごはん】が予約販売開始しました。
- 10月08日・・・オンライン韓国旅行とオンライン料理教室のご案内
- 01月20日・・・万能味付けコチュジャン作り方 ー ビビンバにピッタリ!お土産や韓国機内食で出るチューブコチュジャンのプレミアム味!
- 01月16日・・・もっと!分かりやすく!YouTube動画【アワビお粥】作り方 配信してます。
- 01月07日・・・ヨンジョンYouTubeチャンネル時間が経ても美味しい!【煮干し炒め2種類】
BlueStacksをアンインストールする方法
BlueStacksをアンインストール(パソコンから削除)する方法を解説します。
※再度インストールする場合はこちらです。
ではスタートです。
BlueStacksアンインストール方法
1.まず、コントロールパネルからアンインストールできる画面に移動します。
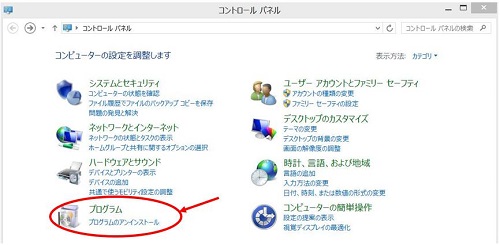
2.赤枠で囲ったのがBlueStacksのソフトです。2つあります。まず、上の「BlueStacks App Player」を右クリックし、アンインストールします。
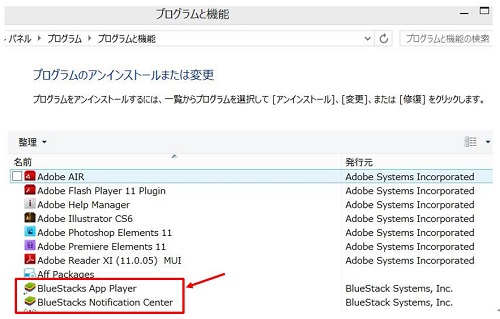
↓ ↓ ↓
↓ ↓ ↓
3.もう一つのファイルを削除します。下の「BlueStacks Notification Center」を右クリックしアンインストールします。
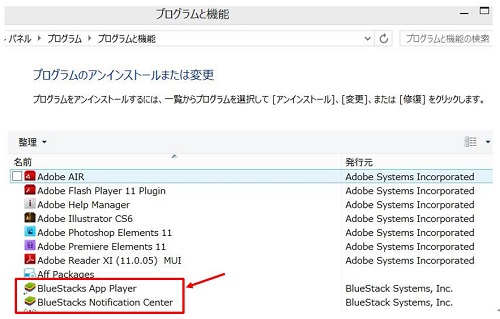
↓ ↓ ↓
↓ ↓ ↓
別画面でこ「次のプログラムにこのコンピュータに対するソフトウェアの変更を許可しますか?」と聞かれますので「はい」を押します。
↓ ↓ ↓
すると下記画面になります。もし、再度インストールする予定ない場合は「NO」をクリックします。「Yes」を押しますと再度インストールしたときに以前の状態に戻るようです。
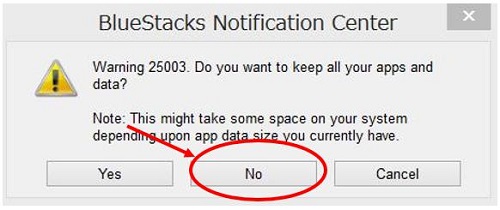
↓ ↓ ↓
↓ ↓ ↓
以上で終了です。お疲れさまです。右上のバツボタンで閉じてけっこうです。
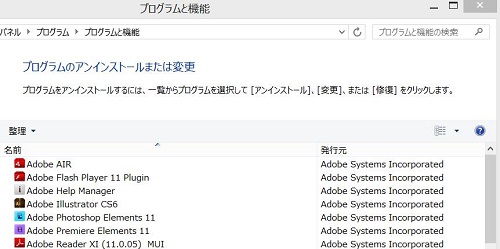
※再度インストールする場合はこちらです。
BlueStacksインストール方法
コメント(0)| メニュー分類: 03 Kindleレシピ本 アプリインストール・アカウント取得関係
キンドルの本をパソコンで読む方法
こんにちは。いつも妻がお世話になっております。
夫の錦部実敬(にしきべみつよし)です。
この度は妻の本のためにありがとうございます!
妻からの依頼でパソコンでキンドルの本を読む方法を説明いたします。
■概要
「BlueStacks」という無料ソフトをインストール(パソコンにいれます)します。
こちらをインストールしますとキンドルだけではなく、他のアプリ(ソフト)もパソコン上でご使用いただけます。
ただ、注意点もありますので、下記を一読いただきましてから、解説をご覧ください。
■注意点
僕もはじめは何か怪しげなソフトかなとか、ちょっと大丈夫かな?と思いましたが、結果的には、使って1カ月が経ちますが、ちゃんと動作しています。
また、パソコンも正常です。
このソフトを扱う会社ですが、大手メーカーのパソコンなどに大量にプリインストールされていたりとちゃんとしている感じです。
Mac等に次いでLenovoがBlueStacksを採用
ただ、アンインストール(パソコンから消す方法)方法が2段階になっていたり、パソコンによっては、壊れるとかではなく、ソフトがうまく動かない場合もあるようです。
ということで恐縮ですが、インストールするときは自己責任ということでお願いします。
念のためアンインストール方法も書いておきます。
※アマゾンとグーグルのアカウントが必要になります。アマゾンのアカウントの取得のまだの方はこちらからどうぞ。
→アマゾンのアカウント登録方法(登録は無料です)
※グーグルのアカウント取得がまだな方、いつもとは別のアカウントで入れたいなどの場合のグーグルのアカウントの登録方法はこちらからどうぞ。
→グーグルのアカウント登録方法(登録は無料です)
ではスタートです。頑張りましょう!
BlueStacksインストール方法
1.まず、BlueStacksのインストールページを開きます。
http://www.bluestacks.com/
2.下記画面になります。今回は、ウインドーズでのインストール方法を紹介しますので、赤線で囲った「DOWNLORD」を押しましょう。
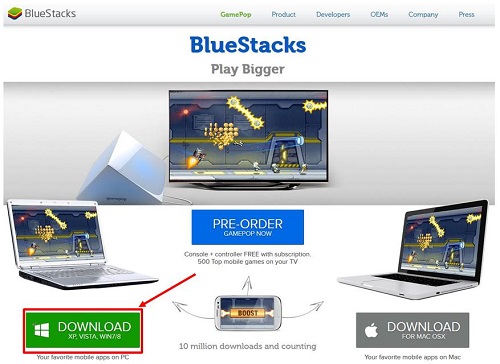
3.すると大きく赤枠で囲った下記のよう画面で保存するか聞いてきますので、小さな赤枠の「保存する」を押します。
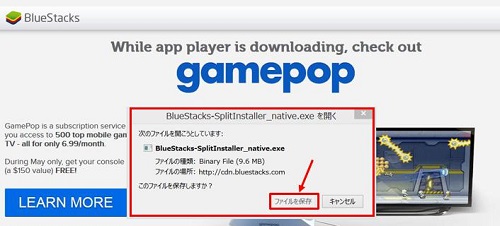
※保存を聞かれる方法は下記のようにパソコンによって違いますので、とにかく保存をしましょう。

4.保存したファイルを開きます。ファイルを開く方法はやはり、パソコンによって違います。僕の場合は、下記写真のようにパソコン画面右上にある緑色の矢印をクリックすると保存したファイル名が並びますので、該当のファイルをクリックすると開くようになっています。
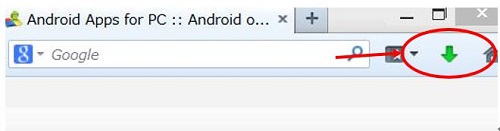
5.下記画面になりましたら、赤枠で囲った「Continue」を押します。
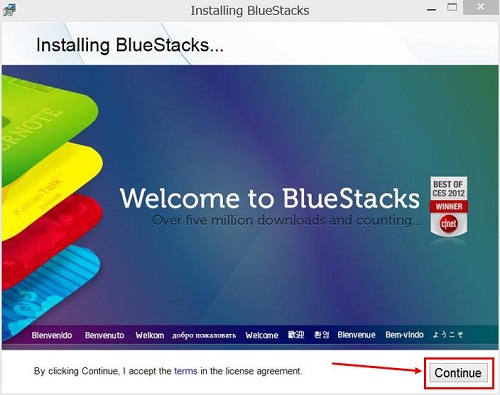
緑線で囲ったように3つのチェックボックスがあります。それぞれ聞いているのは上から
・アプリのストアーにアクセスしていいか
・アプリの通知をしていいか
・無料のアプリの紹介を予約するか
というような内容ですので、僕は3つめのチェックをはずしました。
そして、赤枠で囲った「Install」(インストール)を押します。
これでインストールが始まります。
下記ような画面がいくつか流れ、3~5分待たされます。しばし、待ちましょう。
これで第一段階のインストール自体は完了です。お疲れ様です。
※このとき画面が大画面になってしまいますので、キーボードのF11か赤丸で囲んだ画面の右下の□をクリックすると全画面が解除されます。
アプリがインストールできるようにします
いかがですか?ここまでは大丈夫ですか?
次はグーグルとの同期をして、グーグルプレイストアーを使えるようにします。
(グーグルプレイストアーとはアプリが並んでいるお店です)
また、お使いの携帯電話でグーグルのアカウントが登録されている場合は同期ができます。
つまり、パソコンと携帯電話の両方でキンドルなどが使えるようになります。
ということであと少し頑張りましょう!
下記写真の赤丸で囲った部分を押します。
8.そうしますと下記画面になり、何のアプリがほしいのか聞いてきます。赤矢印部分に「Kindle」と書きましょう。
※これはご自身のキーボードでも、画面上のキーボードをクリックしても入力できます。
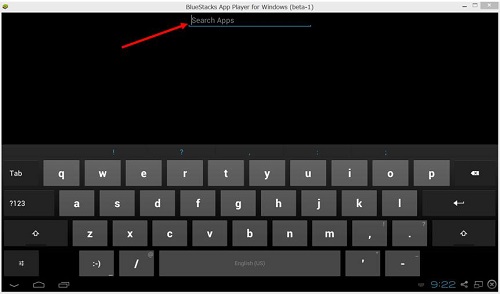
9.すると下記ような画面になりますので、赤丸で囲った「Kindleのアイコン(図)」をクリックしましょう
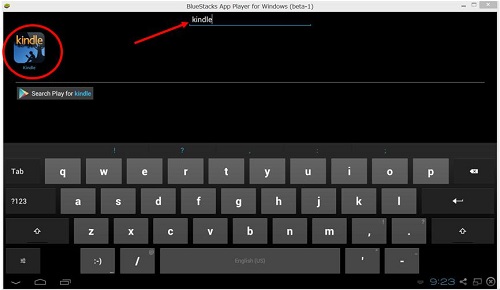
10.ここからがグーグルとの同期です。一気にいきます。下記赤丸で囲った「Continue」をクリックします。
↓ ↓ ↓
グーグルのアカウントを入力するか聞いてきますので、下記赤丸で囲った「既存のアカウント」をクリックします。
↓ ↓ ↓
↓ ↓ ↓
そして、グーグルのメールアドレスとパスワードを入力し、「ログイン」をクリックします。
数字が必要な場合は画面上の緑丸で囲った数字の部分をクリックすると数字の画面に代わります。ローマ字に戻りたいときは、同じ部分をクリックしましょう。
また、キーボード上の@マークが打てませんので、「Shiftと同時に2」を押すか、画面上の@マークをクリックしましょう。
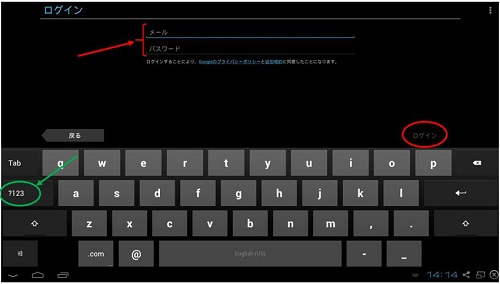
↓ ↓ ↓
↓ ↓ ↓
これでグーグルプレイストアーが使用可能になりました!
さらに赤丸で囲った「Continue」をクリックし、携帯電話と同期します。
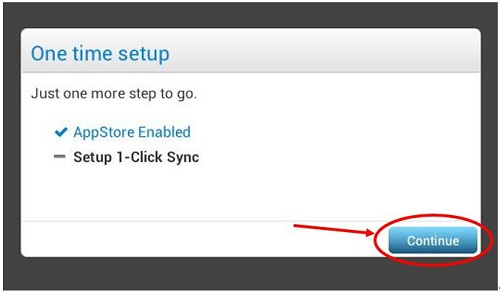
↓ ↓ ↓
赤丸で囲った「進みます」という意味の「Proceed」をクリックします。
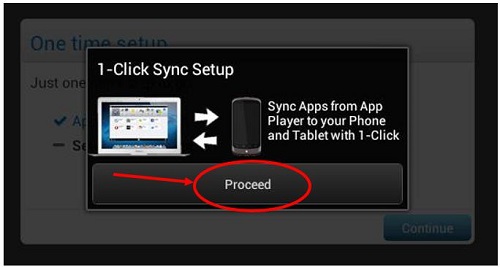
↓ ↓ ↓
するとグーグルのパスワードを聞かれますので、パスワードを入力し、「ログイン」をクリックします。
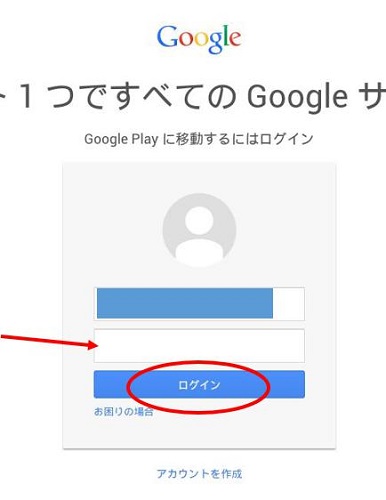
↓ ↓ ↓
お使いの携帯電話の機種名がでてきますので右上の赤丸で囲った「DONE」をクリックします。

↓ ↓ ↓
ここで一応、「あなたは全て終わったよ!」と励まされまして「Finsh」とでてきますが、最後のひと踏ん張りです。「Finsh」をクリックします。
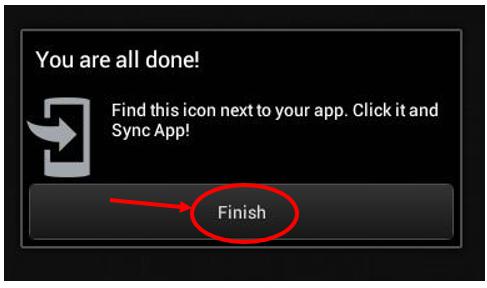
↓ ↓ ↓
「さあ、アプリストアへLet’s go!と後押しされます。「Let’s go!」をクリックしましょう!
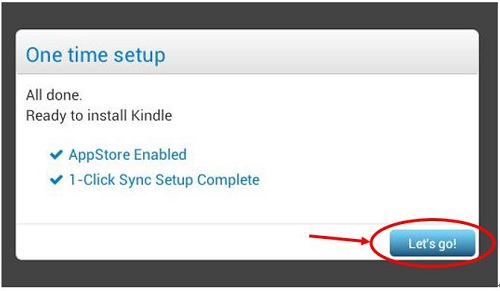
↓ ↓ ↓
「同意する」をクリックします。これでアプリのインストールの画面になります。
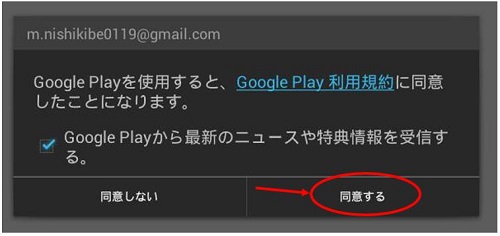
↓ ↓ ↓
あとは携帯電話でのインストールと同じ方法です。
引き続き、Kindleのインストール方法が必要な場合は、下記をご覧ください。
手順の5から始めてください。ここからは5分程度で終わります!
これでパソコンに携帯電話(アンドロイド)用のアプリ(ソフト)がパソコンで使えるようになりました。
本当にお疲れ様でした!
※アンインストール方法は、下記でご説明しています。
→BlueStacksアンインストール方法
BlueStacksでのページのめくり方
スマートフォンと違いパソコンでは、指でページをめくることができません。
ページをめくる方法は、次ページに行きたい場合は画面の右側をクリックします。
前のページ戻りたいときは、画面の左側をクリックします。
これでページを移動することができます。
コメント(0)| メニュー分類: 03 Kindleレシピ本 アプリインストール・アカウント取得関係
Google(グーグル)のアカウント取得方法
Google(グーグル)のアカウント取得方法を説明します。
それほど難しくありませんので、頑張りましょう!
1.ヤフーやグーグルで「グーグルのアカウント作成」などで検索しましょう。
2.すると下記画面になりますので赤丸で囲ったリンクをクリックします。
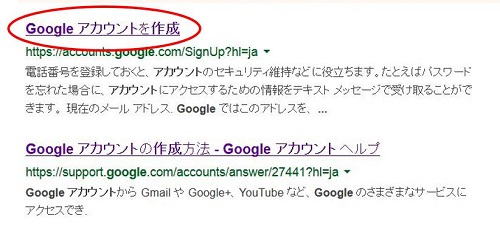
3.アカウント作成画面が現れます。下記写真の要領で項目を埋めて、「次のステップへ」をクリックします。
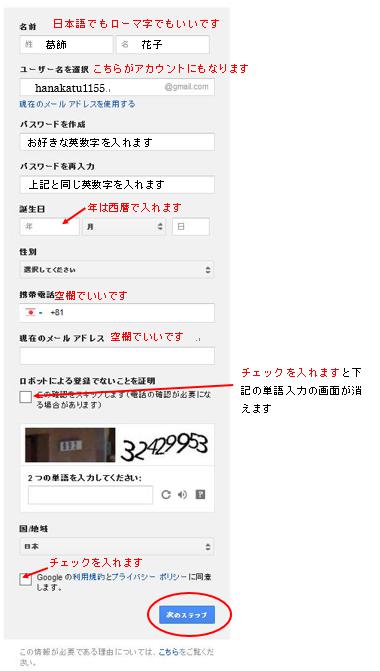
4.下記の画面になります。下記の要領で電話番号の下の国のマークで日本を選びます。その横にご自身の携帯電話などの番号を入れます。「音声通話」を選び「次へ」を押します。
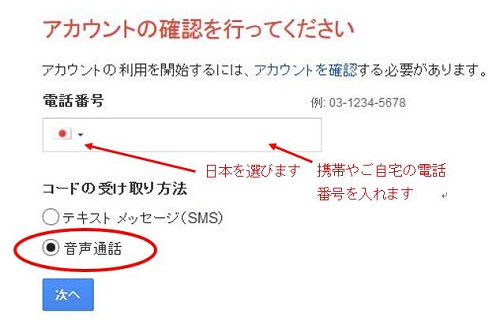
5.すると数分でグーグルから機械の声で電話がかかってきます。その電話で言われた番号を下記に入力して、「次へ」を押します。
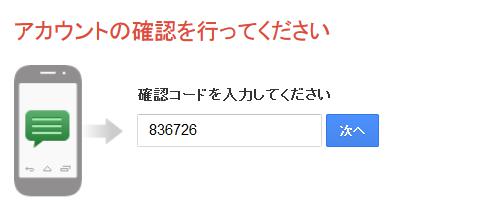
コメント(0)| メニュー分類: 03 Kindleレシピ本 アプリインストール・アカウント取得関係
「Kindle(キンドル)アプリ」インストールの流れ
こんにちは。いつも妻がお世話になっております。
夫の錦部実敬(にしきべみつよし)と申します。
この度は妻の本のために「Kindle(キンドル)アプリ」のダウンロードを考えていただきまして、本当にありがとうございます。
Kindleは専用機がなくてもスマートフォンやiPhoneがあればご覧いただけます。
精一杯、分かりやすいように伝えていきたいと思います。
もし、分からないことがありましたら、最下段のお問い合わせよりご質問ください。
それでは、「Kindle(キンドル)アプリ」のインストールをスマートフォンやiPHONEなどで行う方法です。
だいたい10分くらいで終わると思います。
※「Kindle(キンドル)アプリ」のダウンロードにはアマゾンのアカウント登録が必要です。
まだ、アマゾンのアカウントをお持ちでない場合は、まず、こちらのアマゾンのアカウント登録方法を参考にアマゾンのアカウントの登録をしましょう。
すでに登録済みの場合は、登録してあるメールアドレスとパスワードをご準備ください。
では、スタートです。頑張りましょう!
「Kindle(キンドル)アプリ」ダウンロードまでの流れ
1.スマートフォンなどで「GooglePlayストア」の下記の赤丸で囲ったアイコン(図)を探しまして、このアイコンをタップします(ちょんちょんと押します。)
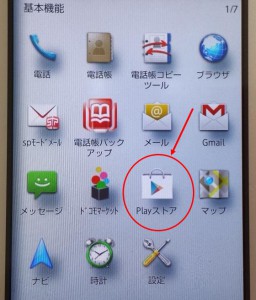
※グーグルのアカウントが携帯電話に登録されていない場合は、アカウントの設定を求められる場合があります。グーグルのアカウントがない場合はこちらからどうぞ。
→グーグルのアカウント登録方法
2.すると下記画面になりますので赤矢印の虫眼鏡みたいな部分を押しましょう。
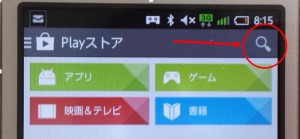
3.そうしますと書き込みができるようになりますので、「Kindle」や「キンドル」と書いて、
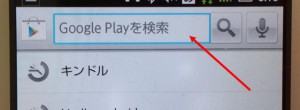
↓ ↓ ↓
4.キンドルのアプリがでてきます。赤丸で囲んだアイコン(図)を押します。
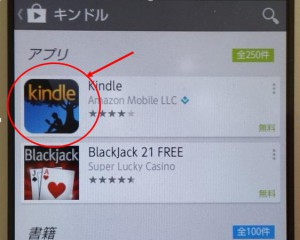
5.するとこの画面になりますので赤丸で囲った「インストール」を押します。
6.ここで同意を求めてきますので赤丸で囲った「同意する」を押します。これでインストールが始まります。しばし、待ちましょう。
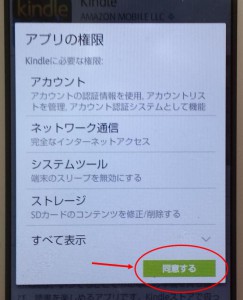
8.インストールが終わりますと下記画面になります。これでインストール自体は完了です。
お疲れ様でした。ここまでは大丈夫でしょうか?
次に、アマゾンとの同期をします。これをすることで、パソコンのアマゾンでキンドル本を買った場合も携帯電話の方で自動で読み込むことができます。
10.少ししますと下記画面になります。赤丸で囲った「サインイン」を押します。
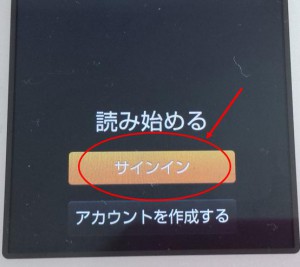
11.するとこのような画面になりますのでアマゾンに登録してある、「メールアドレスとパスワード」を入力しましょう。
そして、「サインイン」を押せば、アマゾンとキンドルアプリが同期します。
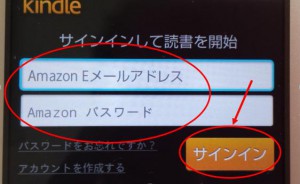
12.完了です。お疲れ様でした!
これで、例えば、パソコンでキンドル本を買っても
携帯電話のこのアプリを開くとパソコンで買った本が
携帯電話でも見られるようになっています。
ちなみにこのキンドルアプリ(ソフト)を開くには、
携帯電話のどこかに現れている、
下記の赤丸で囲ったアイコン(図)をタップしますと開きます。
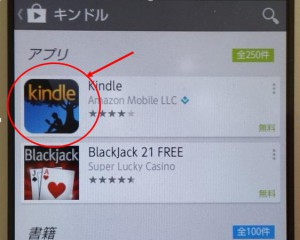
そうしますと買った本が並んでいますので、
また、それをタップ(ちょんちょん)しましょう。
これで本を読むことができます。
ご質問がありましたら、
問い合わせよりお願いします。
コメント(0)| メニュー分類: 03 Kindleレシピ本 アプリインストール・アカウント取得関係
アマゾンのアカウント登録方法
Kindle(キンドル)アプリをダウンロードする前に、アマゾンのアカウントを取る必要があります。
アマゾンのアカウントを持っている方は、「Kindle(キンドル)アプリのダウンロード方法」をご覧ください。
アマゾンのアカウント登録方法
1.ヤフーやグーグルで「アマゾン」と入力し検索してください
2.検索しますと下記のように画面になります。
赤い丸で囲ったリンクをクリックしましょう
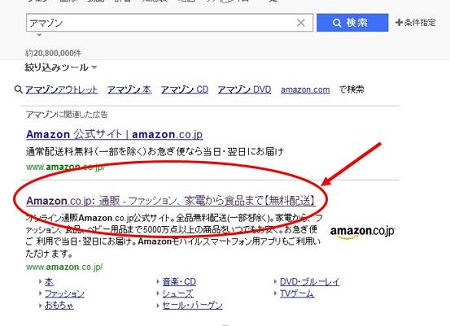
3.アマゾンのトップページにいきます。
向かって上部右の方に「アカウントサービス」と書かれている場所があります。
赤丸で囲ったところです。ここにマウスを合わせます。
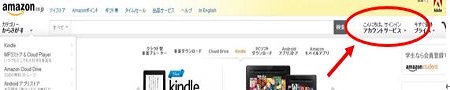
4.すると、下記のように「アカウントサービス」の下に項目が現れます。
その「サインイン」のすぐ下の赤矢印が指す「新規登録はこちら」をクリックします。
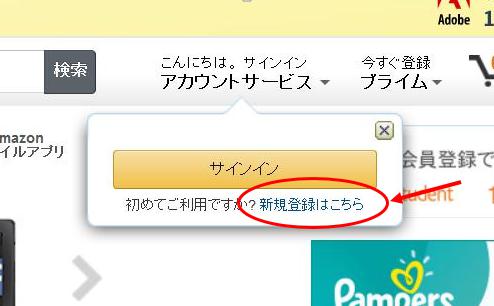
5.下記画面になりますので、お名前などを記入の上、
赤い丸で囲った「アカウントの作成」を押しますとアカウント登録が完了です。
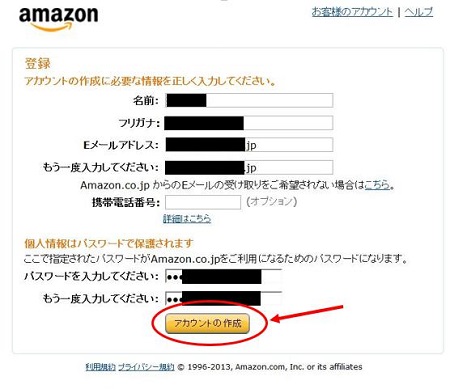
お疲れさまでした!
コメント(0)| メニュー分類: 03 Kindleレシピ本 アプリインストール・アカウント取得関係
新教室『エンジョイコース』がいよいよスタートです。
夏にスタミナ料理として食べる『サムゲタン』ですが、
冬にも寒い日々の体の疲れを取る為に、保養食として食べられます。
今回は韓国産の漢方材料を取り寄せた、
『エンジョイコース』の初メニュー『パーティ風サムゲタン』
皆さんと出来るようになって、私の中ではパーティが始まってます。^^
実は中の具も工夫して、少しパーティ風?^^
試作をしてみて、来週から始まる、『エンジョイコース』が余計待ち遠しくなりました。
パーティ風遊び心を楽しむ
ヨンジョンオリジナルサラダ『豆もやしとニラのタワー風サラダ仕立て』も
ある方法でサラダなのにタワーのように高くできて、
しかも、崩れないようにある工夫をしています。
皆さんと作るのが~~ハッピーです。^^!
※韓国料理教室「韓サモ」11.12月『プレミアムコース』席もあとわずかとなりました。
・『レギュラーコース』『エンジョイコース』は満席となりました。ありがとうございます^^
11月12月の「レギュラーコース」のキャンセル待ちお申込みはこちら
コメント(2)| メニュー分類: 05 おかず(惣菜)/韓国風サラダ 06 キムチ類
只今、「韓国農水産食品流通公社」のホームページにレシピを公開してます。
韓国農水産食品流通公社HPに
韓国ならではの辛い~~お粥を『チャンポンお粥』を公開しています。
体に優しく辛くないお粥が韓国でも一般的なものですが
今回は長く愛され続けている中華麺の辛い魚介スープ「韓国チャンポン」の味を
ヨンジョン式お粥としてアレンジしました。^^
辛くて魚介スープが効いてる汗が出るお粥『チャンポンお粥』です!。
↓ ↓ ↓
是非!丁寧にレシピを紹介している韓国農水産公団のホームページに遊びに行ってください。

直接にクッリクして辿り着けないので
上記の韓国農水産食品流通公社HPのトップページの
左下に「本場の味!人気ブロガーレシピ」というバナーがあります。
(そのすぐ上に「韓国料理レシピ」とありますが
それは違います)
コメント(0)| メニュー分類: 02 ヨンジョンオリジナル料理 20 マスコミ・メディア