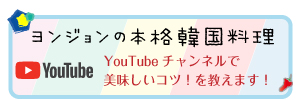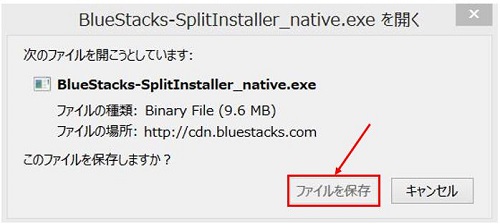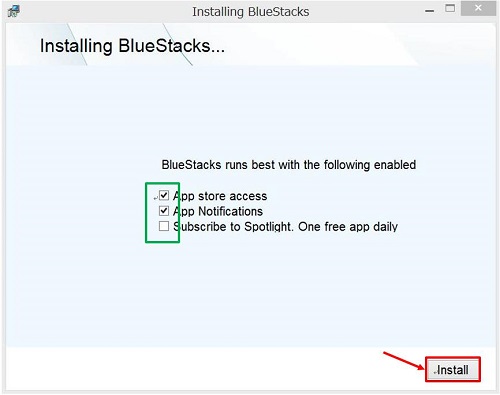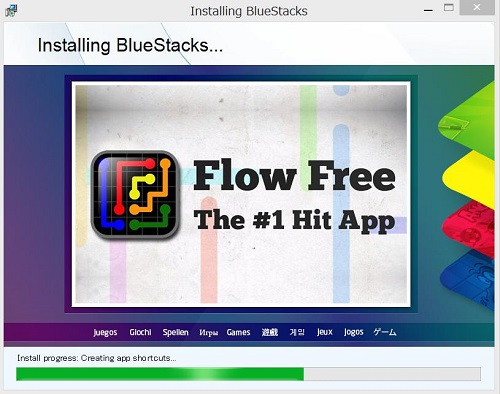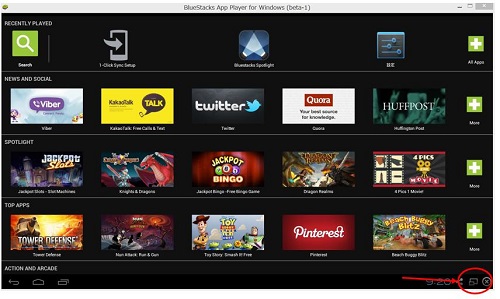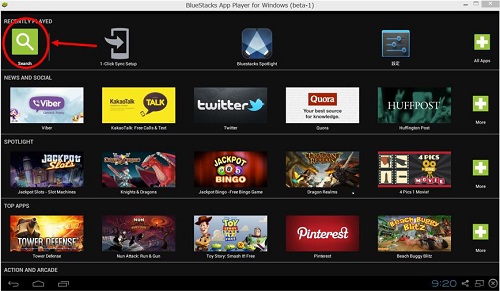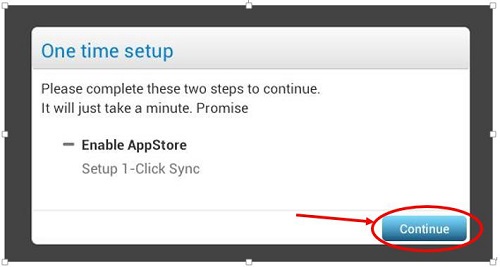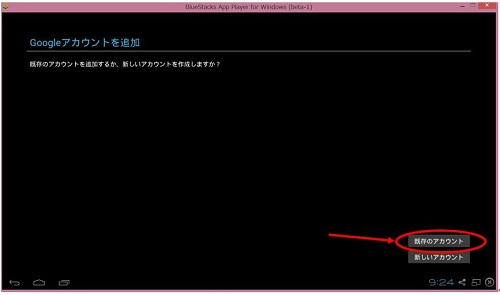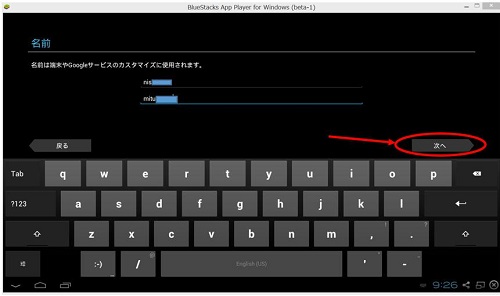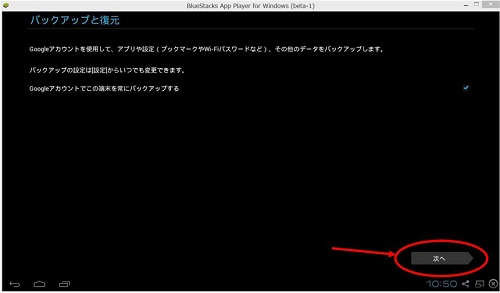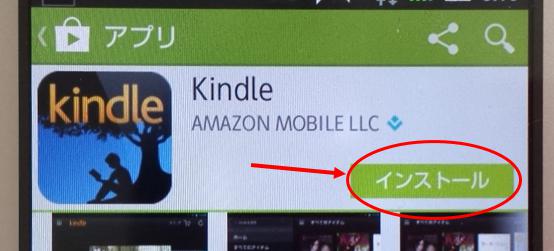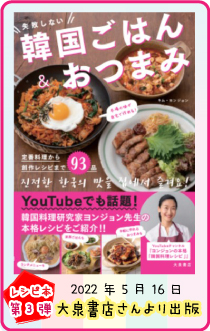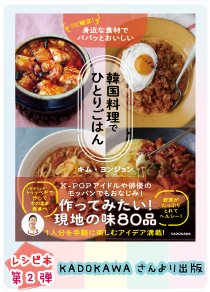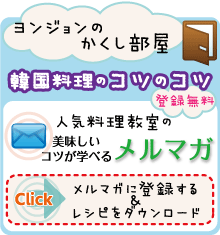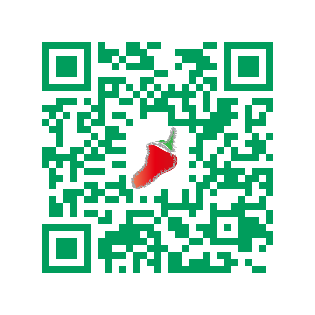キンドルの本をパソコンで読む方法
こんにちは。いつも妻がお世話になっております。
夫の錦部実敬(にしきべみつよし)です。
この度は妻の本のためにありがとうございます!
妻からの依頼でパソコンでキンドルの本を読む方法を説明いたします。
■概要
「BlueStacks」という無料ソフトをインストール(パソコンにいれます)します。
こちらをインストールしますとキンドルだけではなく、他のアプリ(ソフト)もパソコン上でご使用いただけます。
ただ、注意点もありますので、下記を一読いただきましてから、解説をご覧ください。
■注意点
僕もはじめは何か怪しげなソフトかなとか、ちょっと大丈夫かな?と思いましたが、結果的には、使って1カ月が経ちますが、ちゃんと動作しています。
また、パソコンも正常です。
このソフトを扱う会社ですが、大手メーカーのパソコンなどに大量にプリインストールされていたりとちゃんとしている感じです。
Mac等に次いでLenovoがBlueStacksを採用
ただ、アンインストール(パソコンから消す方法)方法が2段階になっていたり、パソコンによっては、壊れるとかではなく、ソフトがうまく動かない場合もあるようです。
ということで恐縮ですが、インストールするときは自己責任ということでお願いします。
念のためアンインストール方法も書いておきます。
※アマゾンとグーグルのアカウントが必要になります。アマゾンのアカウントの取得のまだの方はこちらからどうぞ。
→アマゾンのアカウント登録方法(登録は無料です)
※グーグルのアカウント取得がまだな方、いつもとは別のアカウントで入れたいなどの場合のグーグルのアカウントの登録方法はこちらからどうぞ。
→グーグルのアカウント登録方法(登録は無料です)
ではスタートです。頑張りましょう!
BlueStacksインストール方法
1.まず、BlueStacksのインストールページを開きます。
http://www.bluestacks.com/
2.下記画面になります。今回は、ウインドーズでのインストール方法を紹介しますので、赤線で囲った「DOWNLORD」を押しましょう。
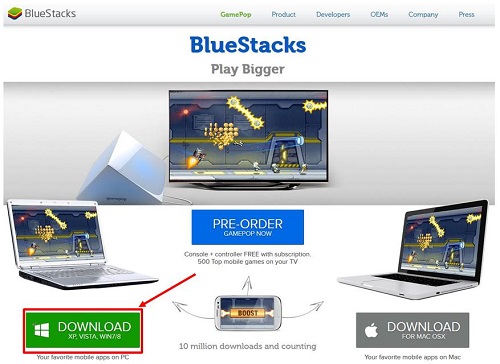
3.すると大きく赤枠で囲った下記のよう画面で保存するか聞いてきますので、小さな赤枠の「保存する」を押します。
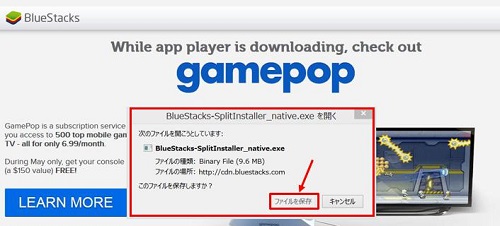
※保存を聞かれる方法は下記のようにパソコンによって違いますので、とにかく保存をしましょう。

4.保存したファイルを開きます。ファイルを開く方法はやはり、パソコンによって違います。僕の場合は、下記写真のようにパソコン画面右上にある緑色の矢印をクリックすると保存したファイル名が並びますので、該当のファイルをクリックすると開くようになっています。
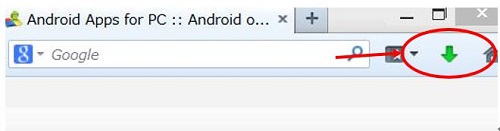
5.下記画面になりましたら、赤枠で囲った「Continue」を押します。
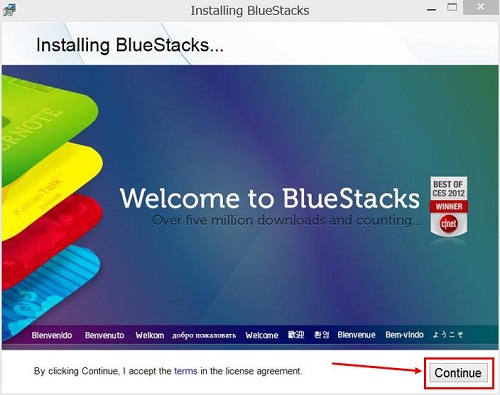
緑線で囲ったように3つのチェックボックスがあります。それぞれ聞いているのは上から
・アプリのストアーにアクセスしていいか
・アプリの通知をしていいか
・無料のアプリの紹介を予約するか
というような内容ですので、僕は3つめのチェックをはずしました。
そして、赤枠で囲った「Install」(インストール)を押します。
これでインストールが始まります。
下記ような画面がいくつか流れ、3~5分待たされます。しばし、待ちましょう。
これで第一段階のインストール自体は完了です。お疲れ様です。
※このとき画面が大画面になってしまいますので、キーボードのF11か赤丸で囲んだ画面の右下の□をクリックすると全画面が解除されます。
アプリがインストールできるようにします
いかがですか?ここまでは大丈夫ですか?
次はグーグルとの同期をして、グーグルプレイストアーを使えるようにします。
(グーグルプレイストアーとはアプリが並んでいるお店です)
また、お使いの携帯電話でグーグルのアカウントが登録されている場合は同期ができます。
つまり、パソコンと携帯電話の両方でキンドルなどが使えるようになります。
ということであと少し頑張りましょう!
下記写真の赤丸で囲った部分を押します。
8.そうしますと下記画面になり、何のアプリがほしいのか聞いてきます。赤矢印部分に「Kindle」と書きましょう。
※これはご自身のキーボードでも、画面上のキーボードをクリックしても入力できます。
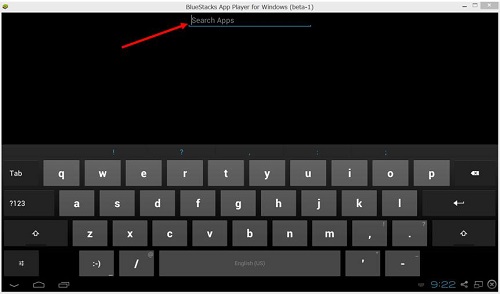
9.すると下記ような画面になりますので、赤丸で囲った「Kindleのアイコン(図)」をクリックしましょう
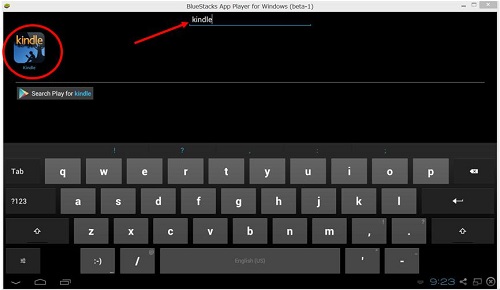
10.ここからがグーグルとの同期です。一気にいきます。下記赤丸で囲った「Continue」をクリックします。
↓ ↓ ↓
グーグルのアカウントを入力するか聞いてきますので、下記赤丸で囲った「既存のアカウント」をクリックします。
↓ ↓ ↓
↓ ↓ ↓
そして、グーグルのメールアドレスとパスワードを入力し、「ログイン」をクリックします。
数字が必要な場合は画面上の緑丸で囲った数字の部分をクリックすると数字の画面に代わります。ローマ字に戻りたいときは、同じ部分をクリックしましょう。
また、キーボード上の@マークが打てませんので、「Shiftと同時に2」を押すか、画面上の@マークをクリックしましょう。
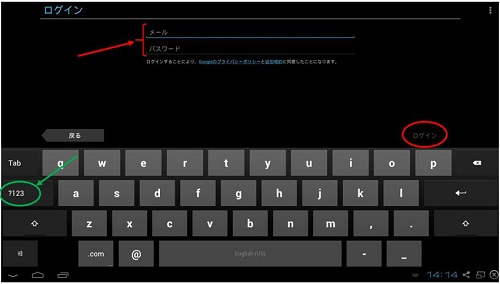
↓ ↓ ↓
↓ ↓ ↓
これでグーグルプレイストアーが使用可能になりました!
さらに赤丸で囲った「Continue」をクリックし、携帯電話と同期します。
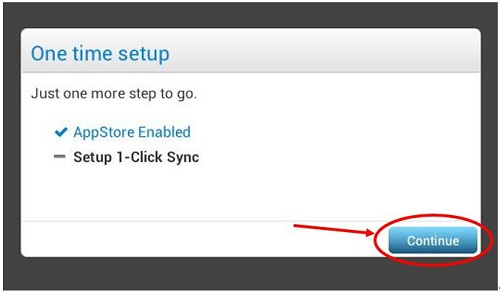
↓ ↓ ↓
赤丸で囲った「進みます」という意味の「Proceed」をクリックします。
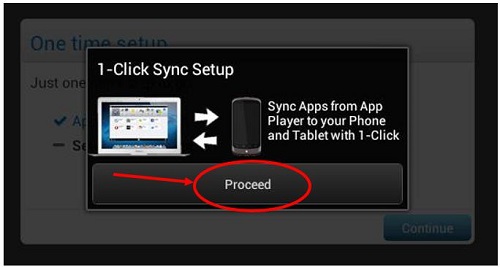
↓ ↓ ↓
するとグーグルのパスワードを聞かれますので、パスワードを入力し、「ログイン」をクリックします。
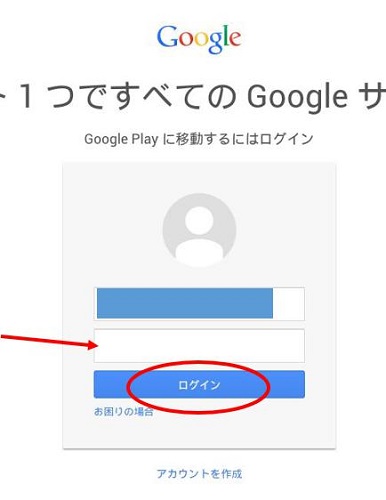
↓ ↓ ↓
お使いの携帯電話の機種名がでてきますので右上の赤丸で囲った「DONE」をクリックします。

↓ ↓ ↓
ここで一応、「あなたは全て終わったよ!」と励まされまして「Finsh」とでてきますが、最後のひと踏ん張りです。「Finsh」をクリックします。
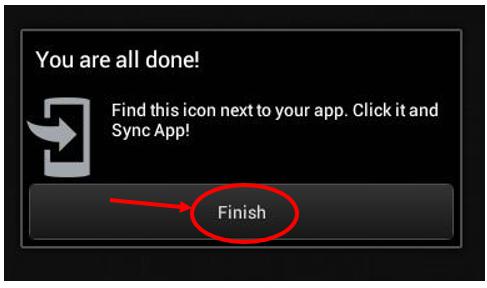
↓ ↓ ↓
「さあ、アプリストアへLet’s go!と後押しされます。「Let’s go!」をクリックしましょう!
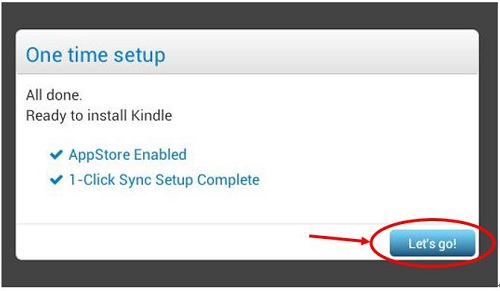
↓ ↓ ↓
「同意する」をクリックします。これでアプリのインストールの画面になります。
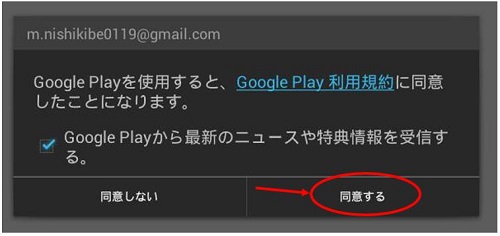
↓ ↓ ↓
あとは携帯電話でのインストールと同じ方法です。
引き続き、Kindleのインストール方法が必要な場合は、下記をご覧ください。
手順の5から始めてください。ここからは5分程度で終わります!
これでパソコンに携帯電話(アンドロイド)用のアプリ(ソフト)がパソコンで使えるようになりました。
本当にお疲れ様でした!
※アンインストール方法は、下記でご説明しています。
→BlueStacksアンインストール方法
BlueStacksでのページのめくり方
スマートフォンと違いパソコンでは、指でページをめくることができません。
ページをめくる方法は、次ページに行きたい場合は画面の右側をクリックします。
前のページ戻りたいときは、画面の左側をクリックします。
これでページを移動することができます。
ヨンジョンの「食卓丸ごと」韓国料理でごちそうレシピ 絶賛発売中!
 |
 |
| 食卓丸ごと韓国料理で ごちそうレシピ |
うん!まずは 白菜キムチ作ろう |
コメント(0)| メニュー分類: 03 Kindleレシピ本 アプリインストール・アカウント取得関係
Google(グーグル)のアカウント取得方法 »
« BlueStacksをアンインストールする方法